This page is the troubleshooting guide for the non-App Store version of ATPdigital downloaded directly from our site. You will find the troubleshooting guide for the new version of ATPdigital here
Is your ATPdigital up to date?
Checking your software version
ATPdigital 8 was released in May 2021. Since then we have been releasing frequent updates to fix bugs reported by students since launch.
Ensuring you are on the latest version of ATPdigital will make sure you have received all of these patches and will get the best performance out of your app.
As of 08/07/2024 the latest software version is currently:
8.7.0.3113
To check what version of ATPdigital you have currently updated to click on the cog in the bottom left of the login page:

You’ll find your software version number next to “Application” on the first page which opens (Versions):

If you are not on the latest version, then the most reliable way to make sure you get the latest edition is to re-download ATPdigital from our downloads page HERE
Installing from the latest installer will automatically install the latest software version including all the patches.
Problems installing ATPdigital
I can’t activate the installation with my Licence Key and Account number

You have typed in the Licence Key incorrectly. Copy and Paste it from your registration email (using Ctrl +C > Ctrl +V) to avoid any incorrect characters.

You have used up all the activations on your account. Email support@bristol.gs

If after clicking ACTIVATE the icon spins endlessly, this means that ATPdigital cannot contact the server to activate your installation. Ensure you are connected to the internet and that ATPdigital has been added as an exception on your firewall.
“ATPdigital” cannot be opened because Apple cannot check it for malicious software
- As the app was not downloaded from the App Store, you will need to tell your system that it’s safe to open.
- To do this, press OK to close the pop up window that opens.

- Open the Apple menu in the top left-hand corner of your screen and click on System Preferences.

- Once the System Preferences window opens, click on Security and Privacy.

- You should see a message at the bottom of the General tab telling you that ATPdigital was blocked.

- Click on “Open Anyway”.
- You’ll then be asked for your Mac password to confirm your choice.
- Your choice will then be saved and the app will then open.
“ATPdigital” is damaged and can’t be opened. You should move it to the bin

If you get this error when reinstalling ATPdigital, it is because you have not uninstalled correctly before reinstalling.
Some of the components of ATPdigital sit outside of the Applications folder, so you cannot uninstall it by simply dragging ATPdigital from your Applications folder into the Trash.
To find and delete the ATPdigital data:
– Open up Finder
– Click on “Go” in the top bar and select “Go To Folder”
– Type in “~/library/” and hit Enter
– Once in the /library folder, go into the folder called “Containers” and you should find another folder inside called “ATPdigital8”
– Deleting the ATPdigital folder along with the application from your Applications folder will completely remove all ATPdigital data allowing for a clean installation.
Problems signing in
Authentication failed
 This error indicates that your email address and password have not been recognised.
This error indicates that your email address and password have not been recognised.
Double-check the spelling of your email and consider using the “Forgotten Password” link to reset your password
If you still can’t sign in after resetting your password, email support@bristol.gs
Something went wrong

You can fix this error by re-downloading the question bank. To do this:
– Open ATPdigital
– Before you sign in, click on the Cog in the bottom left of the login page

– Click on Updates on the left and click “FORCE QUESTION BANK DOWNLOAD”
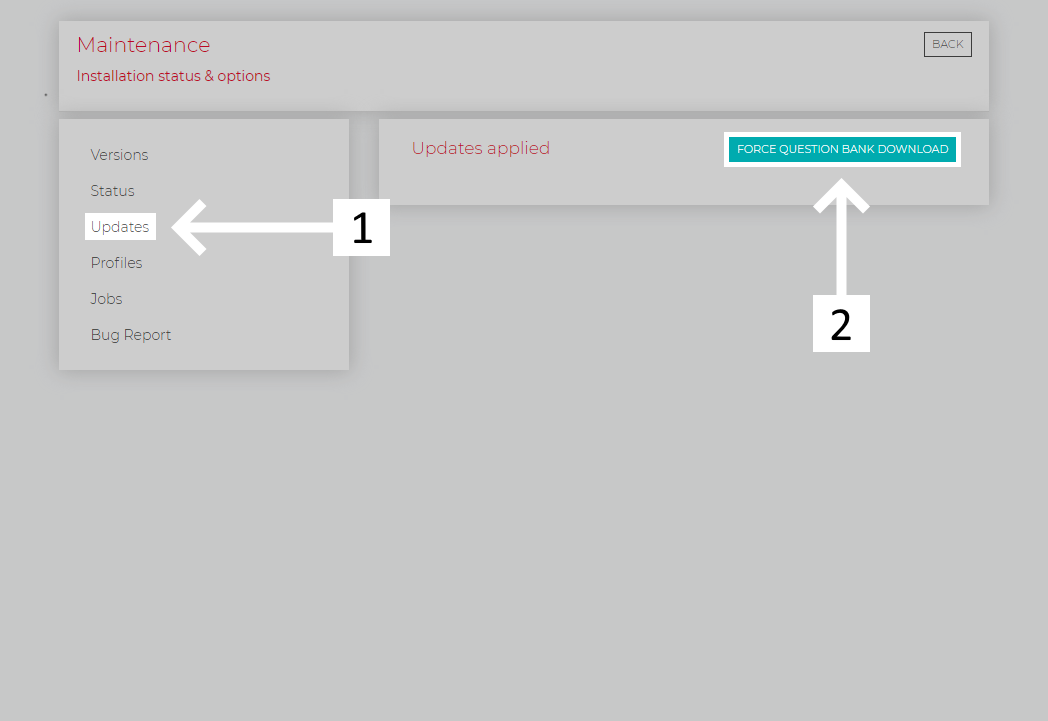
– Once you’ve clicked the button, return to the login page and leave the app open for around 10-20 minutes to allow the question bank to re-download in the background
If this doesn’t fix the error, email support@bristol.gs
We were unable to start the app because you do not have a syllabus

If you see the above error message when signing in, it means that the app was not able to speak to the server and download your account information. The most common cause of this error is that your updates are currently locked.
To check if your updates are locked:
– Open ATPdigital
– Before you sign in, click on the cog in the bottom left of the login page
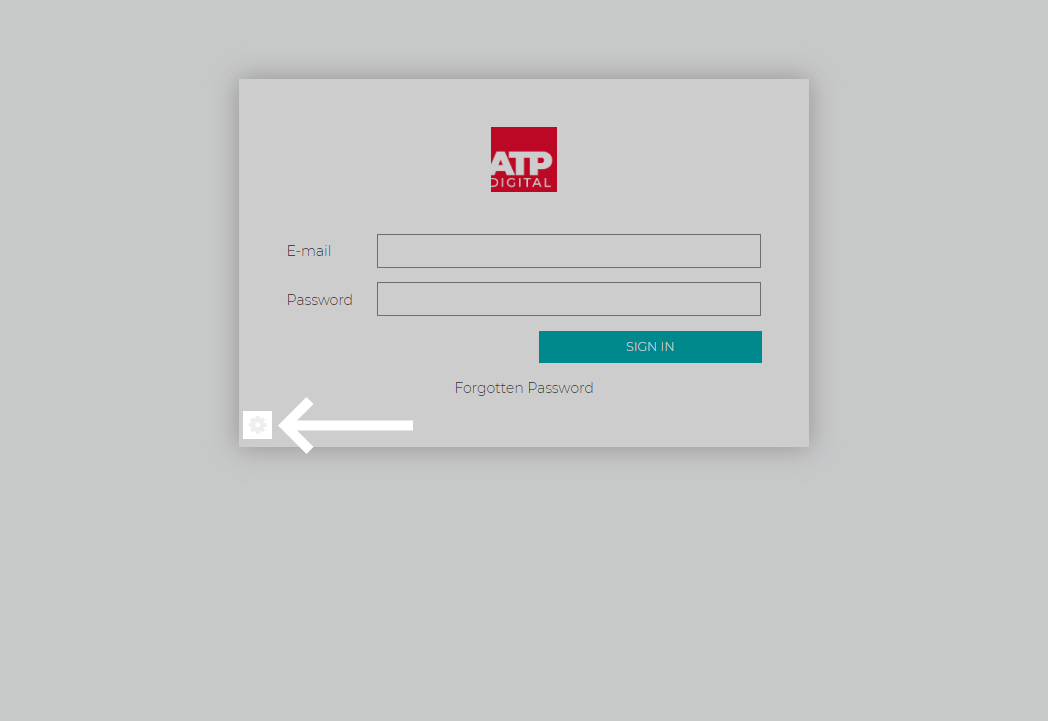
– Click on Updates on the left of the Maintenance page
– If your updates are locked, there will be a button in the top right called UNLOCK UPDATE STATUS

– Unlocking your updates will allow you to sign in/ carry on downloading updates
– The “UNLOCK UPDATE STATUS” button only appears if the updates are currently locked. If the button is not present, or if still get the “no syllabus” error after unlocking your updates; then this is not the cause of the error message and we recommend you contact support@bristol.gs so we can have a look at your account
Install not found

You cannot have two installations of ATPdigital on the same machine. If you are seeing this error message, it implies that you still have a copy of ATPdigital 6 installed on your Mac.
To fix this problem you will need to uninstall both ATPdigital 6 & ATPdigital 8 before reinstalling ATPdigital 8.
You can uninstall ATPdigital 6 by simply dragging it from your Applications folder into the Trash in the bottom right.
To uninstall ATPdigital 8 you can use this tool.
If you still can’t sign in after reinstalling, email support@bristol.gs
Missing content
My lessons are showing as “Not yet available”
Lessons showing as “Not yet available” are lessons which are assigned to our account, but you have not yet chosen to download.
You can download all available lessons by clicking on the Updates Available button in the bottom left of the dashboard page.

If the button is showing as “UP TO DATE” but there are still unavailable lessons, hover over the button and it will change to “CHECK FOR UPDATES” which you can click to search for any missing updates.
Problems syncing your progress
Lessons/Tests completed are not showing on my other devices or on my instructor’s system
You can run a Full-Sync from the Maintenance menu which will re-upload all of your test results. This should make any lessons/tests which are showing as completed in your ATPdigital show as complete on the server/your other devices.
To run a Full Sync:
– Click on the Cog in the bottom left of the login page

– Click on Profiles to the left and then Full Sync next to your name on the profiles list

If you still have a problem after checking through the above guides,
you can contact our IT Support team by emailing support@bristol.gs
or by calling 00 44 1275 345913






